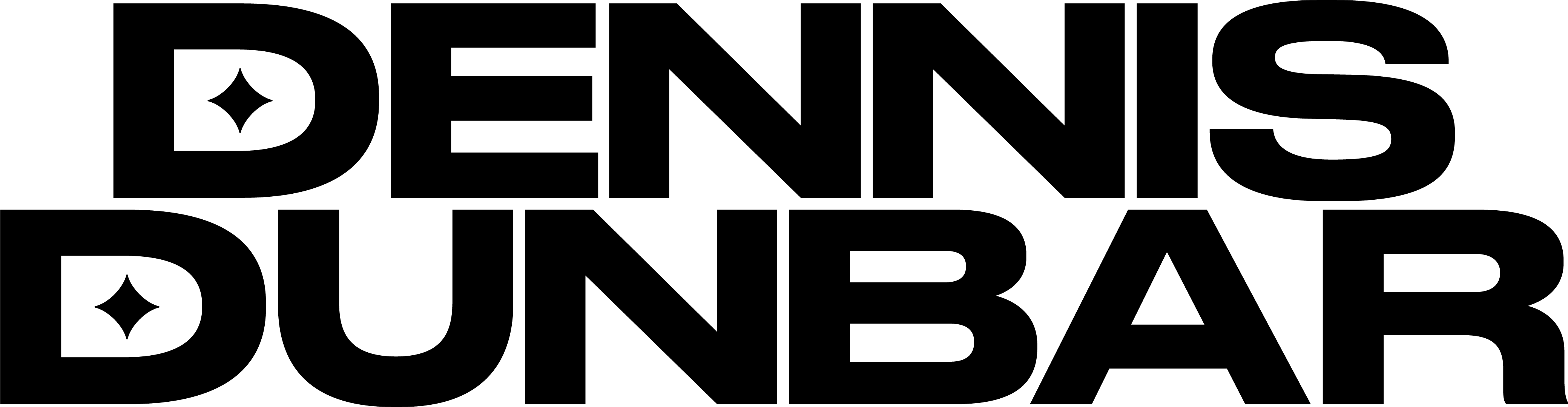A recent post to the APA Digital email list brought up an important topic I thought would be good to discuss here. When Adobe bundled their programs in the Creative Suite the idea was to make life easier for users. As all the programs now work together seamlessly the process of creating placing them in layouts and then printing those layouts should be easier than ever.
And with a thought to making Color Management just as easy Adobe enabled coordinating all the Color Management preferences through Bridge. But there is a big ‘Gotcha’ hiding here that could mean big problems for photographers and designers.
You see the problem lies in a preference nick-named “Safe CMYK”.
Normally “Safe CMYK” would sound like a good idea. But the question “Safe for Whom?” applies here. You see there are 2 sides of the equation: The Creative side (photographer-designer) and the Output side (printers). What’s safe for one is not necessarily safe for the other.
Safe CMYK was designed for the Output side of the equation. It’s safe for the guy who runs the printing press because it will cause the fewest problems with the RIPs these guys use when outputting files on their presses.
But this same Safe CMYK setting also means if you’re not using a RIP you’re very likely going to see bad color on your own outputs.
The problem comes down to this, Safe CMYK tells InDesign and Illustrator to ignore any profiles embedded in CMYK images that are used in those programs. This means these programs will now assume all your CMYK images are all set to the same profile as the default CMYK profile for the program.
So if your default CMYK profile is something like the commonly used “US Web Coated (SWOP) v2” but you used something like “US Sheetfed Coated v2” when creating an image that was placed in an InDesign layout when the layout is printed to the non-RIP controlled printer (ie and Epson inkjet) the colors could come out pretty far off from what you expected.
Not so safe now, eh?
Now the question comes down to: What to do?
Fortunately there is a simple answer that just takes a few steps I’ll outline here. Setting the preferences correctly for your Creative Suite programs will ensure your Color Management policies work the way you expect and you’ll get the results you’re looking for.
The way Adobe envisioned us synchronizing the Color Settings for all the Creative Suite programs is to use Bridge as the central place to set these preferences. By setting them here in Bridge all the Color Settings will be automatically set the same way which should ensure that colors look the same across all the various Creative Suite programs. If you go to Bridge and choose Edit>Creative Suite Color Settings you’ll see a dialogue box like this:

Note that here I have North American Prepress 2 chosen. This choice is supposed to be good for users who are working with RGB and CMYK images in the US. The important thing to note here is the phrase “CMYK values are preserved”. This is the ‘Gotcha’ I was mentioning earlier.
Bridge can still be used to “Sync” the Color Settings across the Creative Suite programs if you have a Color Settings File with the proper settings chosen. The catch here is that since the setting we’re worried about is something InDesign and Illustrator use, not Photoshop, you have to make your Color Settings file in InDesign or Illustrator and then go back to Bridge to “Sync” the Creative Suite Color Settings.
Both InDesign and Illustrator work the same with regards to making this Color Settings file so let’s take a look at how it’s done in Illustrator. As with all the Creative Suite programs you can bring up the Color Settings dialogue by going to Edit>Color Settings. That will bring up a dialogue box like this:

You’ll see the CMYK policy is set to “Preserve Numbers (Ignore Linked Profiles)”. This is the dangerous side of “Safe CMYK” and means that any embedded CMYK profiles will be ignored. To fix this setting all you have to do is click on that setting and choose “Preserve Embedded Profiles” like shown here:

Now click on the “Save” button and give your new settings a name you’ll remember. I called mine “Prepress 2 modified”. Next go back to Bridge and bring up the Color Settings dialogue once again. Once you’re there if you scroll down the list you’ll see your new setting listed there. Below you can see where I have highlighted the file I made:

Now all you have to do is choose the new settings file, click on Apply and you’re done.
Easy? Yes! More work than it should be? Definitely. But now that you know you’ll be practicing truly “Safe CMYK” in no time.