Last summer I finally broke down and got an iPhone. Beyond all the cool phone stuff it does my favorite part has been playing with it’s camera. Somehow the simplicity of the camera and the fact that it’s always with me makes photography much more spontaneous and fun for me.
And of course I had to check out various photo apps as a way of making it easier to get cool looks from the photos. Pretty quickly the Hipstamatic app became one of my favorite photo apps for the iPhone. I really like the way it re-creates the plastic lens look that has become so popular these days. Here are a couple of shots I took while playing with this app when I was on a beach walk with my family over this past Christmas Holiday.


Of course it didn’t take me long before the retoucher side of me wanted to figure out how to replicate this look with “Normal” shots. I love the spontaneity of these Hipstamatic iPhone shots, but also really like being able to use my Photoshop abilities to create just the look I want.
With that in mind I opened up a shot taken on one of these beach walks with my Canon DSLR and started to experiment until I felt I had successfully matched the look I was getting with my iPhone and the Hipstamatic app.
Here are the Before/After shots showing where the image started and where it wound up:


Now while it’s fun showing you all some of my photos, the real fun lies in sharing just how I created this look and in seeing how it inspires others to play and create new images on their own. With that in mind here’s a short tutorial on how to achieve this cool effect.
First let’s take a moment to talk about what characterizes the look we’re after. Looking at the beach shots above of my wife and daughter you can see there is some blurring, some color shifts and some vignetting all working together to create the look. With this in mind we can start to see what what steps will be necessary to re-create the look in Photoshop.
Step 1: open your “straight” image

Step 2: Copy the Background Layer so you have 2 copies of this layer, one on top of the other like below:

This layer will get a small amount of Gaussian Blur that we’ll use to recreate the soft focus part of our look. The specific amount depends on the resolution of the image you’re working with. For this image let’s use an amount of 2 pixels.

Since we don’t want the Blur over all of our image we’ll use a Layer Mask to control where the blurred layer shows. To do this add a Layer Mask and then using a large Brush paint Black in the Layer Mask to hide the effect where you don’t want it to show. (Hint: using the Scatter Settings in the Brush Controls can help give this a more organic transition.)
Here is a shot of the Layer Mask I used with my Blur Layer:

This should give you something that looks a bit like this:

Step 3: Add a Vignette effect to darken the edges of the image. To do this create a new Layer and name it “Vignette”. When you create this layer set the Blending Mode to “Multiply”. Then again using a Brush with the Scatter Settings turned on paint Black around the edges of the image taking care to allow for a soft transition where the Vignette effects the image.
Here’s what the Vignette Layer I painted looks like:

And here’s what the image looks like with the Vignette Layer added:

Step 4: Now comes the fun part, adjusting the color. Studying the look of the Hipstamatic images we’re trying to replicate we can see that typically the color shifts more towards Cyan and Blue while the Blacks of the image get pushed darkening the shadows and the Whites get pushed just a little bit providing some punch to the image along with the Color shift.
To do this we’re going to use a variation on my preferred Color Correction Technique. This technique involves using 2 Curves Adjustment Layers, one set to Luminosity Blending and one set to Color Blending. By separating the Luminosity adjustments from the Color adjustments we can more easily control the contrast and tonality of the image independently of the color. And using the Color Curves you’ll find you can not only affect the overall color balance of the image but you can easily control the saturation of the image as well. It’s a very powerful technique that let’s you control so much so easily.
If you’re interested in learning more about this technique please feel free to send me an email by going to the Contact Dennis page of this site. I’ll be happy to send you an article I’ve written on this technique that explains it in more depth.
For now create 2 Adjustment Layers and set one to Luminosity Blending and the other to Color Blending. (It doesn’t matter which one comes first.) To help you keep them straight name the one set to Luminosity Blending “Luminosity Curves” and the other “Color Curves”. Now click on the Color Curves layer and bring up the Adjustments panel, then adjust the Curves in the dialogue so they look something like the adjustments shown below:

Looking at the panels above you can see the RGB, or Master Curve has been pulled up at a point just about 3/4 of the way where the highlights are. This tends to increase the saturation in the highlights just a touch.
Moving on you can see the Red Curve has been pulled down in more or less a straight line, the Green Curve has been left alone while the Blue Curve shows we’ve pulled a little more Blue out of the shadows than the highlights. (Of course you can adjust these settings to your own taste as needed.)
Here’s our test image with these Color Curves:

Now this is starting to look pretty interesting but there are still a few more tweaks yet to do.
Step 5: As mentioned above part of achieving the look we’re after calls for pushing the Black and White points of the image a bit to deepen the shadows and add some “pop” to the highlights. To do this click on the Luminosity Curves Adjustment layer to bring up the curves dialogue. Then pull the Black point over to the right and the White point over to the left as shown in the screen grab below:

And here is what the image looks like with both the Color Curves and the Luminosity Curves:

Step 6: This is looking very close now, but it still looks just a little too clean. The plastic lens look that characterizes the Hipstamatic photos has some out of focus scratches and textures that old lenses might impart to the images. To re-create that we’ll use a texture placed on top of our image and use a Blending Mode that gives us a cool look, then use a Layer Mask to control just where we want this effect to show up.
Over the years I’ve built up quite a collection of textures I’ve shot and found on stock image sites that come in very handy for times like this. Here’s one such texture I found on one of the sites where artists share various textures and brushes they’ve created for use in Photoshop:

To use this texture in our image we’ll just drag a copy of it over our beach scene and make sure it’s at the top of the layer stack in the Layers Palette. Then set the Blending Mode to Soft Light and slide the opacity down to around 50%. Finally create a Layer Mask for this layer and again using a Brush with the Scatter Settings turned on (to help give it an ‘organic’ look) paint Black in the Layer Mask to hide the texture where ever you don’t want it to show. Here’s what the Layer Mask I painted looks like:

With the Texture in place and the Layer Mask finished the image looks like this:

With all the flexibility Digital Photography provides we’re freed up to play more with various color treatments and styles in an effort to express our artistic vision. Photoshop fits in very neatly into this equation as the more we play with shifting colors and adding textures etc the more control we have over the final appearance of our images.
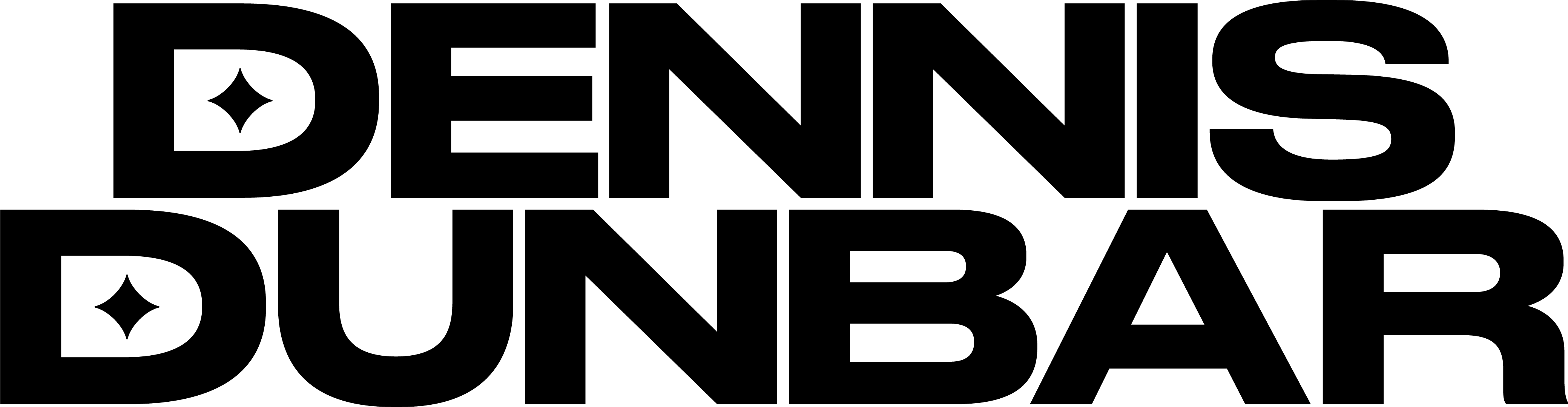
Dennis, this is a really cool tutorial. I haven't used the Hipstamatic app. That being said, the final look is great. I'll have to give this tutorial a try on a few of my shots. Thanks!
Kirk this would be great to use on some of the graduation photos as well as some the shots in next year's haunt. Don't you think? Awesome work Dennis.
Thanks for the great comments!