When Photoshop introduced Layers (way back in Version 3) organizing the Layers used in the course of compositing or retouching an image has become somewhat of a challenge. And if you work like I do the numbers of Layers in any particular image can really add up. For some of the movie posters and more complex images I’ve worked on I can easily use more than 100 Layers.
Luckily there are a couple of great tools available to help us keep those numerous Layers in line. Clipping Groups is one of those very useful tools that I use constantly. While it’s not really a tool per se (you won’t find Clipping Groups on your Tools palette) I use it so much that I consider it one of the more valuable tools in my arsonal.
So just what is a “Clipping Group”? Simply put it’s an option used in the Layers palette that allows you to control where and how a Layer shows up based on the Layer it’s “clipped” to.
Here’s an example to show you just what I mean. In the image below you see there are 4 Layers: Background, Square, Circle and Triangle.

Here you can see how the 3 shapes all overlap each other. So far so good.
But supposed we only wanted the Red Circle to show up where it overlaps the Square and no where else? How would we do that? While some might suggest using a Layer Mask to hide the parts that spill out beyond the Square there is an easier way. What if we could use the Square Layer itself to control where the Red Circle shows up?
This is exactly what Clipping Groups do as you can see from the image below:

By clipping the Circle Layer to the Square Layer we’re able to easily have the Square Layer control where the Circle Layer shows up. If you look at the Layers palette you’ll see the bent arrow pointing from the Circle Layer to the Square Layer. This means it’s now clipped to that layer as a Clipping Group.
So far so good for the Circle. But now what about the Triangle Layer? Can we clip that to the Square Layer too? The answer of course is:

As you can see from this image we’re now using the Square Layer to control both the Circle and the Triangle Layers. And all of this is being done without using Layer Masks. Pretty cool, eh?
Now the question is just how can we create these Clipping Groups? The first thing that is needed is to make sure the Layers are arranged properly in the Layers palette. Since a Clipping Group is sort of like a stack of Layers the Layer that will be the base of the Clipping Group needs to be immediately below the Layers that will be clipped to it. As you can see in the Layers palette in this example the Circle and the Triangle Layers are right above the Square Layer. If we wanted just the Triangle to be clipped to the Square we’d have to move that Layer so it was the one immediately above the Square Layer.
Once we have the Layers arranged properly in the Layers palette there are 3 easy ways to create the Clipping Group. The first one is to hover the cursor right over the line separating the 2 Layers in the Layers palette while holding the Option Key (if you’re on a PC machine that would be the Alt key) and when you see the cursor turn into the overlapping circles like you see below click on that line:

Clicking on the line then creates the Clipping Group like this:

An alternate way is to go to the Menu and choose Layers>Create Clipping Group as shown below:

Looking at the menu as shown here you can also see the third way to create the Clipping Group, by using the Shortcut Command + Option + G. (Or Control + Alt + G for those PC folk).
Now that we know how the basics of Clipping Groups work imagine that instead of basic shapes like used in the examples above we’re working on something more complex like the image shown below:

If I could fit the entire Layers palette into the screen capture you’d be able to see this image has just over 50 Layers. As it is the Clipping Group for the girl uses 23 Layers by itself. In this image I used both regular Layers as well as Adjustment Layers all in one Clipping Group. And by using a Clipping Group I can leverage the mask for the girl which means for many of the Layers no other mask is needed.
Imagine the difficulty of working with this image if each and every Layer needed to use the same mask over and over and over. Besides the complexity one problem that would come up is that any little errors or feathered edges in the Mask would be multiplied many times over making it far more likely we’d see the problems it might cause which would then mean fixing that mask over and over and over.
Now that we’ve seen how Clipping Groups can work with both simple and complex images how will you use it to make your work easier?
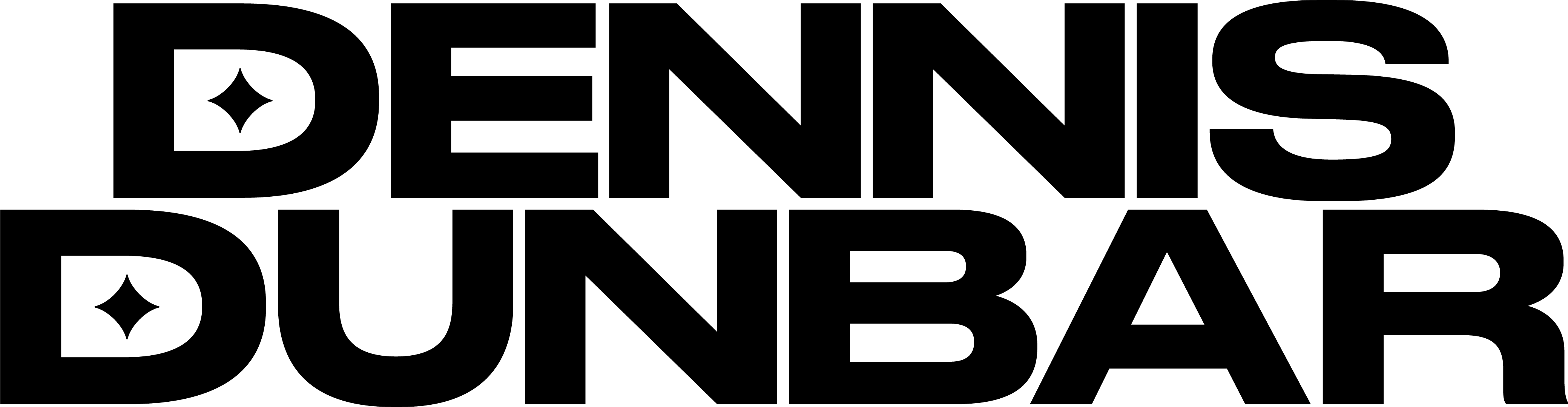
is there advantage of this over putting everything in a masked folder?
There are different ways of leveraging masks. Using Clipping Groups is one way, so is using a Layer Group (the masked folder idea).
I think of these different ways as levels. Many times the Clipping Group is simpler, but sometimes they're also used within a Layer Group that may have a mask used there as well.
One example would be if I had stripped a head on to a body and then placed that against a new background. The entire head/body would be in a Layer Group while many of the layers affecting just the head, or just the body would be using Clipping Groups.
Does that help?
Dennis