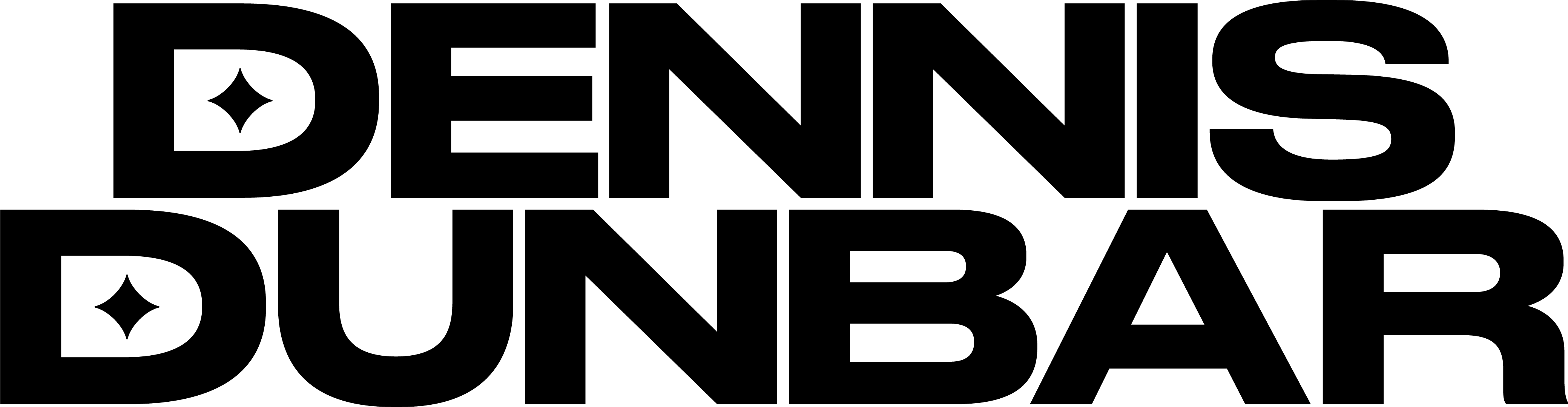Dustin’ & Bustin’
Every once in a while we come across an image that seems like it’s been through a dust storm. Lots and lots of little specks that all need to be eliminated, one by one by one by… well you get the idea.
Here’s a section of an image that suffers from this very problem. Notice all the whitish specks that cover the face of this watch?

While we can wonder how they got there the question we’re concerned with here is how do we get rid of them?
The first thought that may come to mind is to use Photoshop’s Rubber Stamp tool, also known as the cloning tool. This could work, but keep in mind that this means having to carefully work around all the gradations etc we can see on the face of the watch.
Maybe the Heal Brush could work well here. While I really like the Heal Brush for a lot of tasks, (it can be really great with skin), there are a few things you have to watch out for with it. With an image that has as many spots as this one there can be a little delay each time you click with the brush. It’s not uncommon to get ahead of the tool and have to wait for Photoshop to catch up to our work so we can see how effectively we’ve dealt with the problem. If you’re working with a good sized file, like a couple of hundred Megs, that could be a lot of waiting, and waiting.
In cases like this I’ll go back to an old tried and true technique to make this job as simple and quick as possible: the Dust & Scratches filter.
Found under Photoshop’s Filter>Noise menu the Dust & Scratches filter is basically a variation on the Blur filter. From this screen grab you can see that the filter’s dialogue has settings for both the Radius and the Threshold.

The challenge is to find the balance between the Amount of Blur being applied with the Radius and protecting the smaller details with the Threshold setting. While that can sound a little tricky the way this is used in practice is to find a setting that knocks out most of the dust without blurring out too many little details, (on a duplicate layer of course).
Then the trick is to use a Layer Mask filled with Black to mask out the filtered duplicated layer. Now all you have to do is using the Brush tool paint white in the layer mask wherever you see those nasty little spots and magically they disappear. (Ok not so magically, but it’s more fun to put it that way, eh?)
Since the Brush tool works more quickly than the Heal Brush and the combination of the filter and the layer mask is simpler to use than the Rubber Stamp tool this can be a pretty quick way to knock down the majority of those troublesome spots.
There are a few things to watch out for when using this tool to bust those specks. In this side by side enlargement here you can easily see the small type has been blurred, but what can be just as problematic and more difficult to see are the borders around some of the larger specks.

When viewed closely these borders can be objectionable artifacts that should be avoided. This means that the Dust & Scratches filter usually won’t do the job alone, when you see some artifact like these borders use the Heal Brush or the Rubber Stamp tool instead.
So while it’s definitely not a cure-all solution the Dust & Scratches filter is certainly a very useful one.