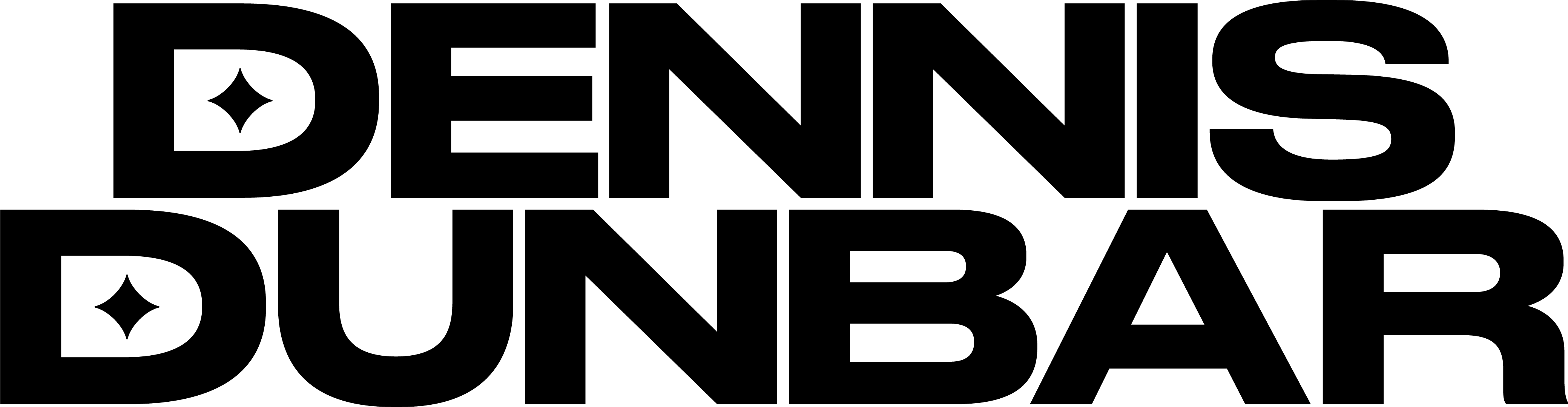When it comes to working with digital images one of the most hotly contested topics can be: Which Color Space is best to work in? On some forums this is a question that can be sure to ignite quite the debate where sides are taken and defended with a religious ferocity that turns off all but the most devout color geeks. Flaming debates aside this is still an important question for photographers and anyone that works to produce high quality images.
Basically it comes down to this: each color space defines a particular range of colors that can be used. Among the usual suspects sRGB, which is based on the colors a typical lower end monitor can display, has the smallest gamut. On the other end of the scale is ProPhoto RGB which was designed to contain all the colors Kodak’s Ektachrome slide file could possibly produce. In the middle lies Adobe RGB which many folks consider to be a good compromise between the 2 extremes.
The real answer is that what is best for you depends on the images you create and where you’re planning to display them. And to help you visualize just how your images fit within the various color spaces I highly recommend doing a quick experiment using a great utility from my friend Steve Upton’s company, Chromix, called ColorThink.

Steve and his crew are the kind of color geeks I love because they always strive to give you the straight story, making highly technical topics understandable by regular folks. In fact Steve is famous for comparing Color Management to the color of toast you get from your toaster. (Just how dark is dark?)
ColorThink is a very useful little program with a lot of cool tools for color geeks, but with regards to deciding which color space is best for you it has one tool in particular that let’s us compare the colors contained in any particular image with the gamut of any particular color space.
So if you have a great shot of a landscape and you’re wondering which color space is the best fit for this image you can use this tool to see just how it matches up with sRGB, Adobe RGB or ProPhoto RGB. As you test out more and more of your images you’ll start to become more familiar with how any particular scene might match up with the color spaces and even be able to pre-visualize how you’re going to process that image to get the result you’re looking for. (Holy Ansel Adams!)
Here’s how you do it.
1) Select a few sample RAW images and using your favorite RAW processor process one version of each image into each color space you want to compare it to. Save these test images as a JPEG or Tiff with the profile embedded. (If an image has already been processed into say sRGB of course all the colors will fit into sRGB. We’re looking to see what happens to the colors as they’re processed into the different color spaces.)
2) Open ColorThink, I’m using ColorThink 2.2, and bring up the 3D graph window.

3) Clicking on the Add button as shown above brings up a list of standard profiles. The standard RGB working spaces are already in this list so all you have to is click on the ones you want to use in the comparison. Below you can see that I’ve added Adobe RGB and have set it to show as a wire frame, (the easiest viewing method for our test here.)

4) To turn your image into a Color List that can be used for this test click on the Image Inspector button and navigate the “Open” dialogue to the image you want to use. Here is the image I used for my test:

5) As you can see this tool shows you the Embedded Profile and gives you a few options to get more info on the profile etc. From here instead of clicking on one of those options just click on the image preview and drag and drop the image onto your 3D graph window to add it to the graph.

You can see here that my image is now represented on the graph as a series of dots. These dots represent the various colors that are actually in the image. For this test I chose a version of the image I had processed into ProPhoto RGB and you can see there are just a few very light colors poking out above the wireframe of the Adobe RGB gamut.
6) When you move your cursor over the 3D Graph window it becomes a hand that lets you move the preview around in 3D space. To get a better view of just how the colors match up use the hand tool to spin the graph around watching as you do. Here is a different angle of view for that same graph that shows where those light colors poke out from the gamut of the Adobe RGB color space.

What we see here is that some very light colors on the red side are just beyond the gamut of the Adobe RGB space so now I have an idea of just what colors might be affected by using Adobe RGB compared to ProPhoto RGB.
One thing to keep in mind here is that this version of the image I used was processed out of Adobe’s Camera Raw into the ProPhoto RGB space. The reason I did this was to see what colors may not fit into Adobe RGB. If I had processed the image into Adobe RGB from the Camera Raw then by definition all the colors would fit .
7) Now go back to Photoshop and open the ProPhoto RGB version and the Adobe RGB version and look to see what detail in the image might be represented by those light red colors and decide if the additional saturation you might get in those colors is important to you.
Note this does not mean you’ll be losing detail in those areas, it just means the colors would have just a little more saturation. Whether that makes a difference is the question.
As an additional test open the ICC profile for your monitor in the 3D Graph window, (You have profiled your monitor, right?), and see how that lines up with both the colors in your image (just which colors are you not seeing?) as well as the gamut of the different RGB working spaces. Chances are that unless you have one of the extended gamut monitors the gamut of your monitor is very close to the gamut of the sRGB color space.
There are a few monitors that have a gamut that covers almost all of the Adobe RGB space. These include some higher end NEC’s, Eizo’s and a few Dell’s (great bargains these Dell monitors). But as far as I know there are no monitors made yet that come close to the gamut of the very large ProPhoto color space. This means that if you’re working in ProPhoto the colors you see poking outside the Adobe RGB gamut above will also be invisible to you as you work. But that’s another debate entirely.
One last note: if you decide to work in the ProPhoto RGB space do make sure you work in the 16 bit depth. This space is so large that you’ll definitely need the additional value steps the 16 bit depth gives you.