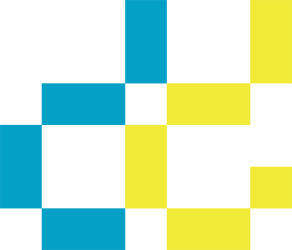Lately a good deal of the work I’ve been doing has been with photographers who shoot high end beauty shots. Part of this work usually involves adding “a nice glow” to the hair and skin of the model. While there are several ways to do this I thought I’d share here a simple technique for adding a soft, luminous glow to the hair.
To get this effect we’re going to use one of Photoshop’s “Layer Blending Modes”. As you’re probably aware there are many blending modes we can use in Photoshop. These break down to variations on a few themes. There are blending modes that affect Contrast and Saturation, modes that darken the image and modes that lighten the image as well as a few other ones.
Now one thing that users frequently forget is that an Adjustment Layer set to a particular blending mode even without any adjustment made to the settings of the layer itself will give you the same effect as if you had copied the image itself as a layer and set it to that same blending mode.
The cool thing about using an Adjustment Layer (I like Curves myself) is that it adds almost nothing to the size of your file, which can be an important consideration if you’re working on big files. The other cool thing is that while you don’t need to play with the adjustments in the layer you can to tweak the effect you’re getting.
The mode we’ll use here is the “Screen” mode. This blending mode will lighten an image based on how light the tones are in the layer. So White will have the strongest effect and Black will have the weakest effect. And all you need to do is add a Curves adjustment layer set to “Screen” blending and then make sure the mask for this layer is filled with black (this hides the effect of the layer).
Now just look at your image and picture where you want the Glow to appear. Then take the Brush tool and paint White in the Layer Mask wherever you want this effect to show. To really get this right you need to think a bit like an illustrator, but armed with the knowledge that you can always undo the effect by painting Black in the Layer Mask you’re free to play and experiment until you’re happy with the effect. If it’s too strong you can also turn down the opacity of the layer to back off.
So try it on one of your own images and see how it works. Play a bit and I bet you’ll like it.