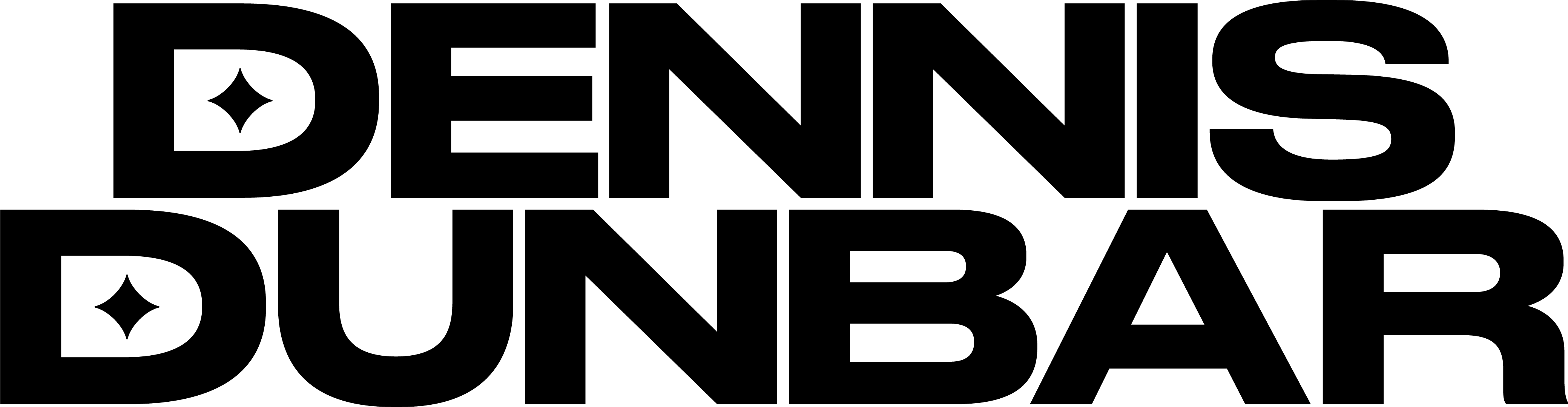As an experienced retoucher one of the most valuable tools available to me is my trusty Wacom Tablet. The ability to use hold the Stylus in my hand as I would a paint brush or a pencil makes the whole work of retouching and masking so much easier.
For me using a mouse for painting feels like I’m using a brick. I simply can’t imagine how it would be possible to get my work done that way. Yet I am constantly surprised by the number of Photoshop users I meet who just can’t seem to get the hang of working with the Wacom Stylus.
After speaking with several folks like this I realized that often times there are just too many variables happening at the same time when they try to use a Wacom or other pressure sensitive tablet. And in many regards this makes a lot of sense to me.
The default Brushes in Photoshop have a lot of power behind them and it seems like Adobe keeps adding in more power with every update. But these many of these default Brushes have overlapping controls that can make working with them very difficult, especially for users who are not used to being able to control so many factors at once.
For instance many of the default Brushes use the pressure sensitivity of the tablet to control the opacity of the Brush, but it controls the sizing of the Brush as well. In other words pressing harder or softer affects how much paint you’re adding as well as how big the Brush is. Here is an example of the kind of effect this can create:

As I painted with this Brush I started out in the middle with a very light pressure and gradually used a harder pressure and then a lighter pressure as I finished the stroke. You can see how the size of the Brush and the hardness of the edge changes as I varied the pressure.
For many users this can make for some unpredictable effects that are harder to control. No wonder many of them want to just keep painting with their brick, er Mouse!
As I said in the beginning of this article Photoshop gives you a lot of control over the way the Brushes work. Let’s take a look at our example again, but this time we’ll also take a look at the Brush Setting as well.

Looking at the Brush palette you can see there are several controls available. Right now we’re only going to be concerned with 2 of them.
Step 1) Just below the “Brush Tip Shape” name is a control labeled “Shape Dynamics”. This setting is where you can control the shape and size of the Brush. Turning that control off (by un-clicking) allows you to keep the size of the Brush constant no matter how much pressure you apply. Now your Brush will act exactly the same way when you use the Stylus or the Mouse.
Step 2) Now go to the control labeled “Transfer” (In Photoshop CS4 and before this is called “Other Dynamics”). Clicking on that control will show you a few more options. The one we’re concerned with here is called “Opacity Jitter”. Click on the Control button right below that and you’ll see a pop up menu like the one shown below:

Setting this control to “Pen Pressure” will allow you to control the opacity of your brush by changing the pressure you apply with your Stylus. The harder you press the more paint the Brush will apply. And the softer you press means the more transparent your paint stroke will be.
This control gives you a lot of power that can be pretty easy to master. With just a little practice now you should be able to easily control how much paint you’re applying. If you want a softer, more transparent effect just use a lighter pressure. If you want more paint to be applied just press harder. It’s really that simple.
Step 3) Once you have set your Brush up as you like it be sure to click on the “Brush Presets” button, then click on the “Create New Brush” button to save your brush as shown below:

Since many of Photoshop’s tools, like the Rubber Stamp Tool, make use of Brushes you’ll find it’s now easier than ever to get just the effects you want. Many Photoshop Pros make a variety of Brush Presets with different sizes and hardnesses so they have a wide range of handy settings available to them. To make these various Brushes just go back to your Brushes palette and click on the “Brush Tip Shape” control shown below:

Here by changing the Size and the Hardness options and then saving each Brush you can create your own variety of Brush Presets that will be easily available to you whenever you work in Photoshop.