One of the more common techniques retouchers use is named for an old darkroom technique, Burning and Dodging. Back then we’d use our hands or some other device to either expose a part of an image longer (Burning) or to keep the light out of an area on the image (Dodging).
While it’s been a long time since I was in a darkroom doing that kind of work I still use the same idea frequently in my retouching work. Since it can be so useful I wanted to take a moment to share one of the easier ways I’ve found to apply this technique.
Here is a close up crop of an image supplied to me by photographer Richard Radstone. Richard’s a great photographer and a good friend, check out his website to see more of his work here.

So far so good, now while there are lots of ways to darken (Burn) and lighten (Dodge) an image in Photoshop as a retoucher I greatly favor methods that allow for greater flexibility. So while many folks might just jump right in with the Burn and Dodge tool and start working away I like to do my work on separate layers which makes it lots easier for me to go back and fine tune what I’ve done without worrying about harming the image itself.
With this in mind what I like to do is to create 2 new layers and use their Blending Modes to accomplish the effect I’m looking for. For Dodging I’ll make a new layer and set it to “Overlay” blending. Here’s where I depart from the many folks who would then automatically fill this layer with 50% gray (which is neutral, or invisible in this kind of layer), I’ve never found much reason to do so. Instead after making this layer and naming it something like “Overlay Lightening” (ALWAYS name your layers!) I’ll just select white, or a very light color from the image and then take the brush tool and start painting.
Since Overlay layers are basically contrast adjusting layers light colors in the Overlay layer make the image lighter and dark colors make the image darker. The closer to White or Black the color is the stronger the effect shows up. Depending on how much control I need I’ll often set the Brush Tool to a low opacity, maybe 30%, so I can slowly work the image until I get the result I’m looking for.
Here is a shot of the image with the Overlay Lightening applied.

Looking carefully you should be able to see the pupil of her eye has been lightened up a bit giving the eye a little more ‘life’, the white part of her eye has also been lightened up just a touch. Less obvious, but still there is the subtle dodging I did to the darker texture of her skin near the bottom of the image. While I tend to prefer other methods for cleaning up skin sometimes a little bit of careful lightening can help.
Now for the Burning part of this technique. For this part I like to use a second layer set to “Multiply” blending and then I’ll name this layer something like “Multiply Darkening”. Multiply Blending will darken an image based on how dark the color in the layer is. So White will have no effect, while Black will have the maximum effect. When using this technique to darken skin I’ll sample a bit of darker, shadowed skin tone from the image. This tends to produce a much more natural result than just using Black. In this case I sampled a darker part of her eye lid and again painted using the Brush tool set to a low opacity, around 30%.
Here is a shot of the image with both the Dodging and Burning layers turned on.

The areas worked on here are the little shadowed area right above and to the left of her eye, (just a little), the edge of her pupil (to add definition), the edge of her lower eye lid (digital eyeliner) and her eyelashes (digital mascara).
To make it easier to see where I painted in the effects here is a shot where I filled the Overlay layer (lightening) with Green and the Multiply layer (darkening) with Blue.

The advantage with doing this on separate layers is that working this way gives me more control, (I can easily tweak just the highlighted areas) and it plays to each Blending Mode’s strength. Overlay layers can work very well for lightening an image but can also tend to shift colors in an objectionable way when used to really darken an image. Whereas when we combine Multiply blending with a sampled shadow color we can get a very effective tool for darkening. Pretty cool, eh? (Just remember that subtlety is very important a good retoucher knows his work should never scream out at the viewer, but instead should compliment the photographers’ vision.)
Finally here is a Before and After side by side.


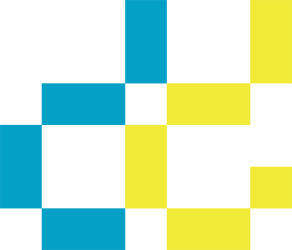
I like the subtlety of the approach and the blending mode is such an elegant step to pulling it all together. Brilliant. Thanks for sharing your technique.