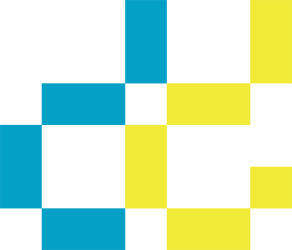Just the other day a client was having problems converting a PDF file to a JPEG. After seeing the results she was getting and helping her solve the problem I thought this could be a good topic for a blog post/tip.
PDF files have many strengths, and can be amazingly flexible. Several years ago I discovered two of my favorite uses for these files while working on various projects that had certain challenges. The first was when I was working on an ad campaign for a cruise ship line. In that job they had created a new paint scheme but did not have any photos of the ships with the new paint. So they sent me some older photos of the ships and a PDF showing the new paint scheme. As I was trying to figure out how to map the various swirls onto the older photos I discovered that when I opened the PDF file in Adobe Illustrator all the paths and fills were there making it easy for me to copy them into Photoshop where I warped them into place. Very Cool!
Here’s a before/after from one of the images in that campaign.


The next favorite use came up when I was working at a smaller ad agency as their production manager/retoucher. As with many agencies it’s hard for them to stay on top of every new version of the various programs they use. For instance it could take several months after Adobe would come out with a new version of Photoshop or Illustrator for them to update everyone’s systems with the new software. (One of the things I loved about being the Production Manager/Retoucher was that I was usually first in line for the new stuff.) So on occasion we’d get a file from a client that was saved in a newer version than we were running at the time. With something like a logo or template set up in Illustrator this could be a big problem.
It was then that I discovered my second favorite trick with PDFs: Illustrator files can be opened in Adobe’s Acrobat and saved as a PDF! By opening the newer Illustrator file in Adobe Acrobat and saving it as a PDF I could then use trick number 1 and open the PDF in my older version of Illustrator without problem! Now we would not have to call the client and make them think we were too behind the times to do the work they needed. Again Very Cool!
With all these cool uses in mind for PDF files the point I really wanted to talk about here was how to convert PDFs to JPEG files so they can be used in even more ways. Before we get into this it’s important to remember there are basically two kinds of files used these days: Vector files and Bitmap files. In short Vector files are based on formulas etc that tell the computer exactly how to “draw” the elements in the file. And Bitmap files are ones that are based on pixels, all that the computer knows about these files are what color pixel goes next to that color pixel. Illustrator files and live type are good examples of Vector files while almost any Photoshop file is a good example of a Bitmap tile.
PDF files can be a mix of these two file types. And because of this they don’t really have a set resolution. This is part of what makes them so flexible but for some uses such as on a web page it can be better to save them as a JPEG file giving you a smaller file that will load faster. The challenge lies in how you do the conversion from PDF to JPEG.
When you open go to open a PDF file in Photoshop you’ll see something like the dialogue box shown below.

This PDF has several pages as you can see. The first step is to choose which page you want to open and convert to JPEG, (sorry, Photoshop can only work with one page at a time). Next you see the Page Options, this option determines how you’re doing the initial crop of the page as you bring it into Photoshop. I usually have this set for “Bounding Box” as shown here, but the other options are such things as: Media Box, Crop Box, Bleed Box, Crop Box, Trim Box and Art Box. Since they are basically different cropping options, choose whichever one works best for your use.
The next option to pay attention to is the Image Size option. Here you can take advantage of the PDF’s flexibility to make your file a little bigger, since elements such as type are usually vector elements (based on a formula) this can be a good time to render the type as cleanly as possible. After setting the dimensions and the desired Resolution, (be sure to check the Constrain Proportions box!), the Mode option is where you choose the destination Color Space. Since I was converting this file for the web I chose sRGB, but you may want to use whatever your preferred RGB, or CMYK space is depending on what you’re going to do with the file when you’re done.
The final option is to set the bit depth. While some users find an advantage at times in working in a higher bit depth than the usual 8 bit for this is not one of those times. Since we’re not working with RAW captures just go with the 8 bit option here. Clicking OK then opens the file in Photoshop where you can then do any final cropping and scaling needed before saving as the final JPEG.